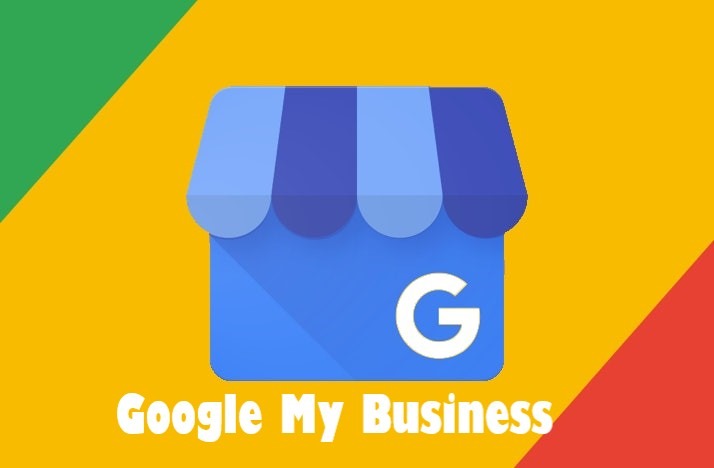The Google Business Manager is a free tool you can use to manage your business’s Google listing. It’s designed to take the guesswork out of managing your online presence by providing a central location where you can update and edit your business information. In this article, we’ll walk through how to access the Google Business Manager from your web browser, verify your business location on a map in the Web app and make edits to your profile details like phone number or address.
What is Google Business Manager?
Read also : Google My Business Profile Set Up – Step By Step Tutorial For Best Results
Google Business Manager is a free tool that lets you manage all your locations and assets across Google My Business, Search Console and AdWords. It’s the only place where you can see everything happening with your business online at one time.
You can use Google Business Manager to manage your business information such as your business name, address, phone number and website; verify the location of each physical store through GPS coordinates; connect to other services like HubSpot or Zendesk by importing contacts into their respective platforms; create custom reports based on user-defined parameters (e.g., “list all orders placed by customers who searched for ‘coffee’ in the last week”), generate invoices/billing statements for clients/customers who have paid for services rendered via AdWords campaigns (e.g., Pay-Per-Click advertising), etc…
How to access Google Business Manager from your Google account
Read also : How to Create & Verify Your Google My Business Account
To access Google Business Manager from your Google account, sign in to the appropriate tab. You can do this by clicking on your avatar at the top right of your screen and selecting “Google Account.”
Once you’ve signed in, click on “Business” in order to access Google Business Manager. If you have not already done so, you will be prompted to sign in or create an account before continuing further with this tutorial (note: if you have already created an account for yourself before today’s tutorial was written–and thus have already had access–then no further action is required).
How to verify your business location on a map in Google Business Manager
Read also : How to pause your business online in Google Search
To verify your business location on a map in Google Business Manager, you’ll need to follow these steps:
- Make sure you’re signed into the same account that you created the listing with. If not, sign in with the correct account and then return here to continue with step 2 below.
- Open up the dashboard for your Google My Business page or click “Verify” under “Business details” on your dashboard if there isn’t already an option showing up there yet (see image below).
How to edit your business name, address and phone number from the Web app
Read also : How do I access my Google business listing? A simple guide
You can also edit your business name, address and phone number from the Web app.
To edit your Google Business Profile:
- Sign in to your Google Account. If you don’t have one, sign up for free here!
- Go to https://business.google.com/manage/#/listing_edit_profile and click “Edit” on the right side of your listing’s detail page (if it’s not already open). Then follow these steps:
How to add pictures and videos to your business profile on the Web app
Read also : What Is Google My Business & Why Do I Need It?
You can add a photo or video to your business profile in the Web app.
- Upload a photo or video from your computer.
- Upload a photo or video from Google Photos.
- Upload a photo or video from Google Drive, including those stored in Google Photos Library (formerly Picasa).
How to share a photo album with your customers from the Web app
Read also : How To Claim & Verify Your Business Profile On Google 2023
You can share a photo album with your customers from the Web app.
- Sign in to Google Business Manager with your administrator account and click on “Businesses.”
- Click on the name of the business you want to share photos with, then click “Photos” under “Information.”
- Click “Share” in the top right corner of any photo or album that has been shared by default, or select one or more photos and click “Share” at the bottom of their list (you may need to select multiple items).
How to upload an HTML website card using data from your web site through the Web app
Read also : Google Local Pack: What Is It?
- Navigate to your business profile in Google Search, click the “Website” link, and then click “View Web App.”
- Find the HTML file for your website card (it should be named something like “website_card_template1”) on your computer or server, then upload it by clicking “Upload File”.
- Select an image from your website that will appear in the main image area of this card (make sure you own all rights to any images used). You can also choose a logo from here as well which will replace any text in that space at the top of your card if desired (this example uses both). Once done editing those fields hit save! You’re done!
Your information is safe and accessible.
Read also : Speed Up the Google Verification Process for a Business
You can edit your business information in the Google Business Manager. It’s a free tool that helps you manage all of your Google listings in one place, so you can access them from any computer or mobile device.
You can add, edit and delete your business information as needed–and if something isn’t right on one listing but looks fine on others, there’s an easy way to fix it across all platforms at once! You can also share photos and videos with customers directly through this page (if they’re not already publicly available).
Now that you know how to manage your Google Business Profile, it’s time to get started! You can access the Web app from the Google Search Console website or by signing into your Google account. Once there, select “Manage business location” from the menu and fill out all of your information as accurately as possible. You’ll want to make sure all of this data is correct because it will show up in search results when people look up businesses nearby–and that means more customers for you!
How to manage and edit your Google Business Profile from Google search
Read also : How to add a location or business to Google Maps if it’s missing
The Google Business Manager is a free tool you can use to manage your business’s Google listing. It’s designed to take the guesswork out of managing your online presence by providing a central location where you can update and edit your business information. In this article, we’ll walk through how to access the Google Business Manager from your web browser, verify your business location on a map in the Web app and make edits to your profile details like phone number or address.
What is Google Business Manager?
Google Business Manager is a free tool that lets you manage all your locations and assets across Google My Business, Search Console and AdWords. It’s the only place where you can see everything happening with your business online at one time.
You can use Google Business Manager to manage your business information such as your business name, address, phone number and website; verify the location of each physical store through GPS coordinates; connect to other services like HubSpot or Zendesk by importing contacts into their respective platforms; create custom reports based on user-defined parameters (e.g., “list all orders placed by customers who searched for ‘coffee’ in the last week”), generate invoices/billing statements for clients/customers who have paid for services rendered via AdWords campaigns (e.g., Pay-Per-Click advertising), etc…
How to access Google Business Manager from your Google account
To access Google Business Manager from your Google account, sign in to the appropriate tab. You can do this by clicking on your avatar at the top right of your screen and selecting “Google Account.”
Once you’ve signed in, click on “Business” in order to access Google Business Manager. If you have not already done so, you will be prompted to sign in or create an account before continuing further with this tutorial (note: if you have already created an account for yourself before today’s tutorial was written–and thus have already had access–then no further action is required).
How to verify your business location on a map in Google Business Manager
To verify your business location on a map in Google Business Manager, you’ll need to follow these steps:
- Make sure you’re signed into the same account that you created the listing with. If not, sign in with the correct account and then return here to continue with step 2 below.
- Open up the dashboard for your Google My Business page or click “Verify” under “Business details” on your dashboard if there isn’t already an option showing up there yet (see image below).
How to edit your business name, address and phone number from the Web app
You can also edit your business name, address and phone number from the Web app.
To edit your Google Business Profile:
- Sign in to your Google Account. If you don’t have one, sign up for free here!
- Go to https://business.google.com/manage/#/listing_edit_profile and click “Edit” on the right side of your listing’s detail page (if it’s not already open). Then follow these steps:
How to add pictures and videos to your business profile on the Web app
You can add a photo or video to your business profile in the Web app.
- Upload a photo or video from your computer.
- Upload a photo or video from Google Photos.
- Upload a photo or video from Google Drive, including those stored in Google Photos Library (formerly Picasa).
How to share a photo album with your customers from the Web app
You can share a photo album with your customers from the Web app.
- Sign in to Google Business Manager with your administrator account and click on “Businesses.”
- Click on the name of the business you want to share photos with, then click “Photos” under “Information.”
- Click “Share” in the top right corner of any photo or album that has been shared by default, or select one or more photos and click “Share” at the bottom of their list (you may need to select multiple items).
How to upload an HTML website card using data from your web site through the Web app
- Navigate to your business profile in Google Search, click the “Website” link, and then click “View Web App.”
- Find the HTML file for your website card (it should be named something like “website_card_template1”) on your computer or server, then upload it by clicking “Upload File”.
- Select an image from your website that will appear in the main image area of this card (make sure you own all rights to any images used). You can also choose a logo from here as well which will replace any text in that space at the top of your card if desired (this example uses both). Once done editing those fields hit save! You’re done!
Your information is safe and accessible.
You can edit your business information in the Google Business Manager. It’s a free tool that helps you manage all of your Google listings in one place, so you can access them from any computer or mobile device.
You can add, edit and delete your business information as needed–and if something isn’t right on one listing but looks fine on others, there’s an easy way to fix it across all platforms at once! You can also share photos and videos with customers directly through this page (if they’re not already publicly available).
Now that you know how to manage your Google Business Profile, it’s time to get started! You can access the Web app from the Google Search Console website or by signing into your Google account. Once there, select “Manage business location” from the menu and fill out all of your information as accurately as possible. You’ll want to make sure all of this data is correct because it will show up in search results when people look up businesses nearby–and that means more customers for you!