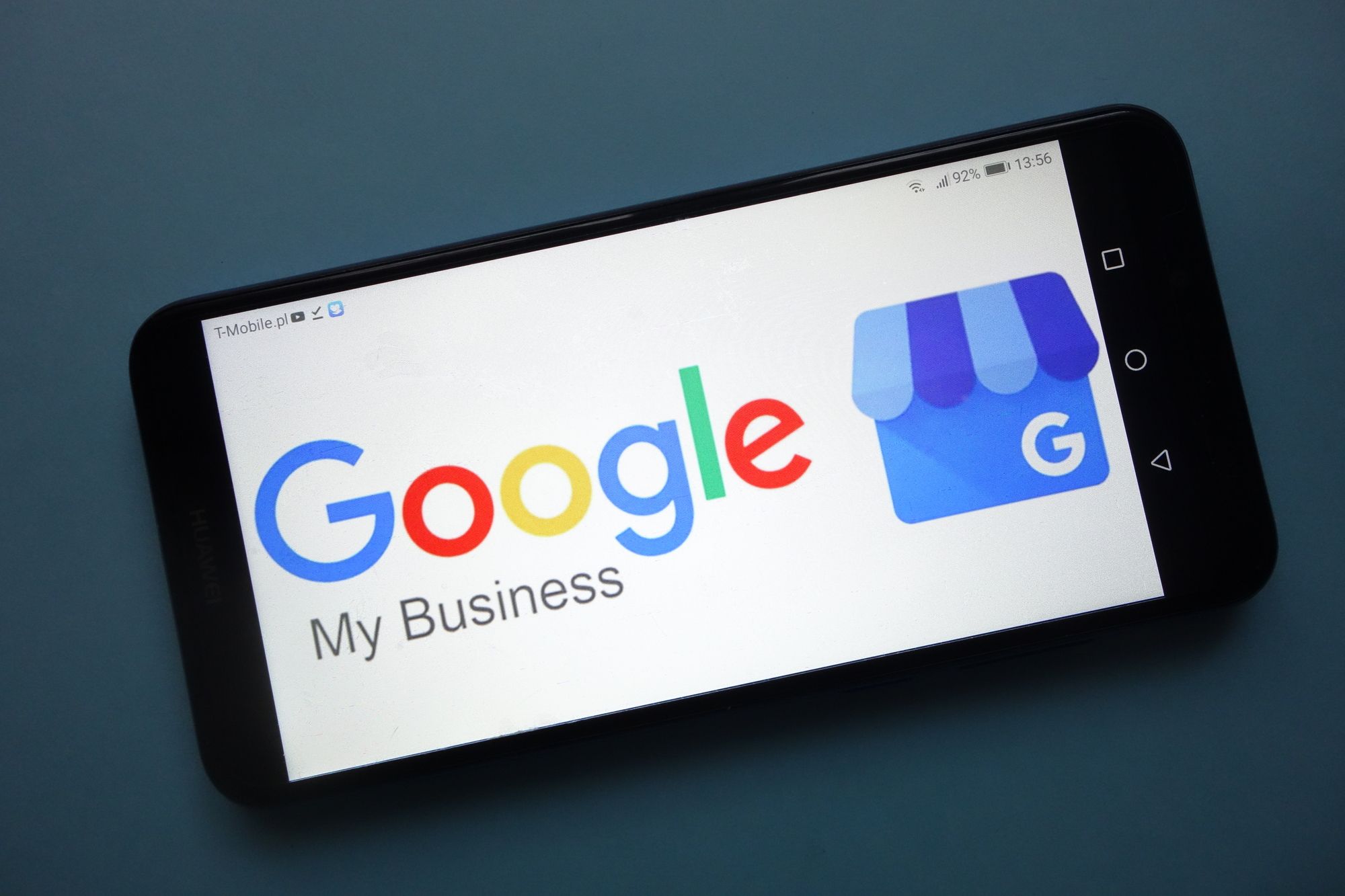If you have a business, there’s a good chance that it already has a website and social media accounts. But if you want to give your customers an easy way to find you online and make it easy for them to connect with your business, then create it google my business account.
Go to https://www.google.com/business/.
Read also : How to manage and edit your Google Business Profile from Google search
- Go to https://www.google.com/business/.
- Select the business you own or manage, and click Next.
- Enter your business name, address, and phone number (or select one from a drop-down list), then click Next again if you already have an account with Google My Business; otherwise follow the instructions given by Google for creating an account for this purpose only–you won’t be able to use it for other things like Gmail or YouTube!
- . Enter more information about your business (e.g., categories in which it appears on search results), review all of the details carefully before verifying them (it’s easy enough to make changes later on), then click Verify button at bottom right corner of page once everything looks good!
Read also : Google My Business Profile Set Up – Step By Step Tutorial For Best Results
Click Start Now and sign in with your Google account.
Read also : How to pause your business online in Google Search
In order to create and verify your Google My Business account, you’ll need to sign in with a Google account. You can use your existing Gmail account or create a new one if you don’t already have one. If you want to use a different type of Google service like G Suite (formerly known as Google Apps) or Android, just click “Get Started” instead of “Sign In” when prompted for an email address during the process.
Select the business you own or manage and click Next.
Read also : How do I access my Google business listing? A simple guide
The next step is to select the business you own or manage. If you have more than one, choose the one you want to add first and click Next.
Once you’ve selected your business, enter its name and address in the fields provided, then click Next again.
You’ll now be able to choose which category best describes your company: select from categories like “Restaurant,” “Coffee Shops,” “Retail Stores” etc., then hit Save!
Read also : What Is Google My Business & Why Do I Need It?
Enter your business name, address and phone number, then click Next.
Read also : How To Claim & Verify Your Business Profile On Google 2023
After you’ve filled in all of your business information, click Next to verify your account.
Google will send a verification email to the address associated with your Google My Business listing. You’ll need to open this email and click on the link provided within it in order to complete the process.
Enter more information about your business like opening hours, additional contact details and a website URL (if you have one).
Read also : Google Local Pack: What Is It?
Now that you’ve create your google business account listing, it’s time to add more information about your business. Enter the following:
- Business name. This is what people will see in search results when they’re looking for your company. Make sure this is the same as how you want customers to refer to or search for you online (for example, “Google” or “Apple”).
- Address and phone number(s). Enter the address where people can find this location in real life; if there are multiple locations within one building, enter them all here with separate addresses and phone numbers so that users who want directions can easily tell which location they’re looking for without having to call every single one! You’ll also need an accurate phone number so potential customers can reach out with questions or complaints later on down the road (and don’t forget about emails!).
Review your information before verifying it with Google+.
Read also : Speed Up the Google Verification Process for a Business
Before you verify your Google My Business account, it’s important to make sure that all of the information is correct.
- Verify that the name, address and phone number are up-to-date and unique to your business. If there are multiple businesses with similar names in your area, then it may be hard for Google Search users who are looking for a specific one of them (like “The Best Pizza In Town”) find yours!
- Verify that all information on their profile is accurate and complete – from hours of operation to menus or services offered by the business owner(s).
Google My Business is an important part of your online presence.
Read also : How to add a location or business to Google Maps if it’s missing
Google My Business is a free service for businesses to create and manage their online listings on Google. It’s an important part of your online presence, and it helps you keep track of all of your customer interactions on Google.
Google My Business makes it easier for customers to find you when they search for your business on Google Maps or Google Search. It also allows them to leave reviews, share photos of their experience at your location, get directions from home or work, call the number listed in their favorite mobile app (like Uber), book appointments through OpenTable or make reservations at restaurants through Reservationify – all from one place!
Google My Business is an important part of your online presence. It’s where potential customers can find out about your business, see what it looks like on Google Maps and get directions to your location. By creating a Google My Business account, you’ll be able to add more information about yourself or company in one place so that it appears across all of Google’s products and services – including Search and Ads.
Read also :